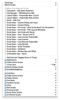Faster FileMaker Development with Clip Manager and FastScripts
Sep 27, 2010 04:46 PM
One thing we do for our customers is to try to pack more than sixty seconds into an hour when we're developing FileMaker databases this is one way we do it.
Developers tend to use the same techniques over and over. A technique could be as simple as a standard way to show a Dialog Message to the user to ask from permission or data. Something this easy could take ten script statements, so why would you want to choose those ten script statements over and over when you can define it once and simply choose to insert those ten at one time.
That's what Clip Manager and FastScripts does for us.
When both are installed, you can use Clip Manager to copy anything that you can copy from FileMaker. Clip Manager converts whatever you copied into XML that you can manipulate or simply store the copied items, which is what we do in this case.
Here's what Go to Layout [original layout] looks like in Clip Manager when copied from FileMaker:
Once you have the XML version of what you copied in FileMaker, which is just text formatted very specifically, you can create a simple AppleScript that pastes that item back into FileMaker.
The AppleScript for that would look like this:
set theXML to "
The AppleScript simply sets a variable 'theXML' to what you copied and then asks Clip Manager to set the clipboard and paste it into FileMaker. One thing you should know is that the variable cannot have quotes in it UNLESS you precede it with a backslash. This is called escaping the quotes. You can easily find and replace the quotes for backslash quote in Clip Manager.
So now you have an AppleScript that you can open that will insert a script statement into a FileMaker Script. Keep in mind, this works for Tables, entire Scripts, Layout Objects, Custom Functions and anything else you can copy paste into FileMaker.
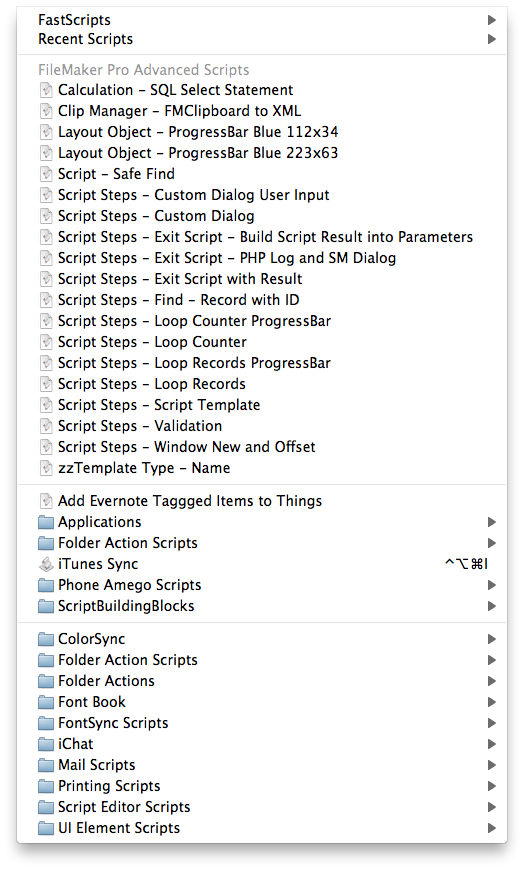
This is where FastScripts comes in. FastScripts simply adds a Menu Item to make opening scripts very easy. Ours looks like the image on the right.
FastScripts also lets you assign a key command to popup the menu. We happen to like command-option-control-f. When we're developing in FileMaker, we just pressed that keyboard command and then use the mouse to choose the item that we need.As you can see we've organized them by Calcs, Layout Objects, Scripts, and Script Steps.
Once you install FastScripts, you can install your scripts in the Scripts folder. I prefer storing the AppleScripts in: HD/Users/Username/Library/Scripts/Applications/FileMaker Pro Advanced
If you put any scripts in: HD/Users/Username/Library/Scripts they will appear in every app.
We've also share our AppleScripts amongst our development team via DropBox. We have a folder in DropBox where we store the AppleScripts and simply place an alias of that folder in the HD/Users/Username/Library/Scripts/Applications folder and then rename the alias to FileMaker Pro Advanced.
Try it out and let us know what you think!